3、将光标置于左侧单元格内,调整其水平布局为靠左,垂直布局为顶部对齐,随后插入一张图片,通常用于此处的为网站的标识,即logo。
4、将光标移动至右侧单元格内,设定其宽度为500,水平布局为居中,垂直布局为中部,接着插入图片,通常为网页广告,即banner。
5、将光标置于刚刚完成的表格下方,插入新表格,构建一个1行1列,宽度设为760像素,边框和边距均为0的表格。
6、选择该新表格,调整其布局为居中,背景色设定为#005173。
7、在此表格内连续插入多张图片,作为导航菜单。
二、网页中部(包括左侧栏目列表、中间网站新闻、右侧栏目列表)
1、在导航条表格之后,插入新表格,创建一个1行3列,宽度为760像素,边框和边距均为0的表格。并调整其布局为居中,背景色设置为#FFFFFFF。
2、将光标置于左侧单元格内,设定其宽度为18%,水平布局为居中,垂直布局为顶部对齐,然后插入一张图片,创建一个导航条。
3、将光标置于新插入的图片之后,插入新表格,创建一个12行1列,宽度为90%的表格。设置其单元格间距为1,背景色为#CCCCCC。
4、将光标置于表格的第一个单元格内,调整其高度为20,背景色为#FFFFFF。插入新图片,创建一个导航文字前的小点。按照相同方式设置其他11个单元格,这样左边的栏目分类列表就完成了。
5、将光标置于主体表格中间的单元格内,调整其宽度为66%,水平布局为居中,垂直布局为顶部对齐,然后插入新图片,创建一个导航条。
6、将光标置于图片之后,插入新表格,创建一个4行1列,宽度为95%的表格。设置其单元格间距为1,背景色为#CCCCCC。
7、将光标置于表格的第一个单元格内,选中四个单元格,调整高度为60,背景色为#FFFFFF。
8、将光标置于主体表格右侧的单元格内,调整其宽度为16%,水平布局为居中,垂直布局为顶部对齐,插入新图片,创建一个导航条。
9、将光标置于图片之后,插入新表格,创建一个7行1列,宽度为90%的表格。设置其间距为1,背景色为#CCCCCC。
10、按住Ctrl键,用鼠标点击新插入表格的第1、3、5、7单元格,调整它们的高度为55,背景色为#FFFFFF。
11、选择第2、4、6单元格,调整其高度为6,背景色为#FFFFFF。
12、切换至源代码窗口,删除第2、4、6单元格中的空格符号“”。
三、网页底部(通常包含版权信息及其他相关内容)
1、将光标置于主体表格之后,插入新表格,创建一个2行2列,宽度为760像素,边框和边距均为0的表格。
2、选择该表格,调整其布局为居中,背景色设定为#3366CC。
3、将光标置于表格第1行的左侧单元格内,调整其宽度为50%,水平布局为默认,垂直布局为基线,背景色为#FFFFFF,然后输入版权信息,内容颜色可随意。
4、将光标置于表格第1行右侧单元格内,插入新图片,创建一个圆角图像,在其后输入Email字样,设置其大小和颜色为1和#FFFFFF。
5、插入新表单对象/文本域,创建一个文本域,宽度可自定。
6、插入新图片,创建一个GO的图像。
7、设置页面属性。点击菜单“修改/页面属性”,在标题栏中输入标题,并选择背景图像,将顶部边界设为0。
***将整个网页分成不同的部分放置于不同的表格中组合,这样可以提高浏览器读取页面的效率;因为浏览器是读完整个表格后才显示内容的,所以最好不要将所有内容框在一个表格中。
八、使用布局表格构建完整页面
1、点击“插入/布局”,选择布局视图按钮,即可切换到布局视图状态(默认为标准视图)。也可以通过菜单“查看/表格视图/布局视图”进入。
2、首先点击绘制布局表格按钮,然后在页面中像绘图一样创建布局表格。
3、与上一个例子类似,先绘制网页的顶部,然后中部,再底部的大表格。
4、再点击绘制布局单元格按钮,在已绘制好的布局表格中,继续绘制布局单元格。
5、返回到标准视图,在已划分好的表格里,插入嵌套的小表格,进一步细化页面设计,即可完成整个页面的设计。
注意将整个页面放置在一个大的布局表格中,因为这样的网页浏览速度会很慢。应该根据页面的版面和内容划分出几个布局表格,然后在其中分别插入布局单元格。
九、层的使用
1、点击“插入/层”。也可以点击图标,然后拖动鼠标创建出一个层。
3、选择创建的层,查看属性面板。“层编号”和“标签”都使用默认设置即可。“层编号”是编程时需要用的,我们现在一般不用。“上”即距页面上边界的距离;“左”是距左边界的距离。“z轴”是层的顺序,数字大的叠加在数字小的上面。
如不设置颜色,层是透明的。
4、点击层左上角的小方框可以随意拖动层,大小也可以调整。
5、“溢出”一栏中,当文字多于层的大小时,可选择visible(超出的部分照样显示)、hidden(超出部分隐藏)、scroll(不管是否有超出,都显示滚动条)、auto(有超出时才出现滚动条)。
6、点击菜单“窗口/其他/层”,此时将出现层管理窗口。可以在其中修改层的名称和Z轴值,也可以点击眼睛图标使层可见或不可见。还有一个防止重叠的选项。
7、层的对齐。按住Shift键,同时选择几个层。然后使用“修改/对齐”选项。
8、嵌套层。⑴首先在文档中插入一个层。⑵将光标置于该层内,然后继续插入一个层,就得到了嵌套层。⑶里面的叫子层,外面的叫父层。它们的Z轴顺序是一样的。拖动父层时,子层也会相对移动。移动子层时,父层不会随之移动。
在属性面板的“地图”部分下方有一些图标,例如点击正方形,光标变为十字,在图片上绘制一个蓝色矩形的区域,此时在属性面板上可以为该区域设置链接地址,鼠标悬停时会显示。同样,再用圆形设置一个区域,就可以为该图片设置其他链接了。
3、添加电子邮件链接
选择需要添加电子邮件链接的文字或图片,打开属性面板,在“链接”栏中输入电子邮件地址。格式如下:mailto:电子邮件地址。注意中间不能有空格。
4、如果链接到无法打开的浏览器文件,例如exe、Zip等文件,那么当浏览器点击这个链接时,就会实现文件下载或在线播放的功能。
五、表格的使用
1、点击插入/表格,打开表格面板进行设置。行数、列数、宽度、边框等,“单元格填充”为单元格内侧与内容的距离;“单元格间距”为单元格之间的距离,单位均为像素。
2、插入表格后,在表格的边框上点击一下,可以全选整个表格。然后在下面的属性面板里可以进行各种设置。
3、将光标移到其中一个单元格,此时看到的属性面板,就是单元格的属性面板。也可以进行各种关于单元格的操作。如背景色、背景图、边框、合并、拆分等。
六、关于表格的其他操作
一制作细线表格原理:
1、选择全部表格,设置其背景为黑色(该颜色即表格线的颜色)。
2、选择所有单元格,设置其背景为白色。
二自动美化表格
1、先制作好一张表格,然后选择。
2、选择菜单中的命令/美化表格。即可以其中选择预设好的一些表格样式。
三一像素分割线
1、插入一个1行1列,宽为200像素,边框边距均为0的表格。
2、选择表格,设置表格高为1像素,并设置一个背景色(即所需的线条颜色)。
3、切换到代码和设计窗口,将代码
七、用表格构建完整的页面
一网页顶部(一般包括图标、广告、导航菜单)
1、创建一个1行2列,宽为760像素,边框及边距均为0的表格。
2、选择表格,设置排列方式为居中对齐,背景色为#3366CC。
3、将光标置于左边单元格中,设置其水平排列为左对齐,垂直排列为顶端对齐,然后插入一张图像,一般在此插入的是网站的图标,即logo。
4、将光标置于右边单元格中,设置其宽度为500,水平排列为居中对齐,垂直排列为中间,然后插入图像,一般是网页广告,即banner。
5、将光标置于刚完成的表格之后,插入/表格,创建一个1行1列,宽为760像素,边框及边距均为0的表格。
6、选择刚创建的表格,设置排列方式为居中对齐,背景色为#005173。
7、在该表格中依次插入多个图像,作为导航条菜单。
二网页中部(左边栏目列表、中间网站新闻、右边栏目列表)
1、在导航条表格后面,插入/表格,创建一个1行3列,宽为760像素,边框及边距均为0的表格。并设置排列方式为居中对齐,背景色为#FFFFFFF。
2、将光标置于左边单元格中,设置其宽度为18%,水平排列为居中对齐,垂直排列为顶端对齐,然后插入一张图像,插入一个导航条。
3、将光标置于刚插入的图片后,插入/表格,插入一个12行1列,宽为90%的表格。设置其单元格间距为1,背景色为#CCCCCC。
4、将光标放在表格第一个单元中,设置其高为20,背景色为#FFFFFF。插入/图像,插入一个导航文字前面的小点。同样设置其他11个单元格,这样左边的栏目分类列表就完成了。
5、将光标置于主体表格的中间单元格中,设置其宽度为66%,水平排列为居中对齐,垂直排列为顶端对齐,然后插入/图像,插入一个导航条。
6、将光标置于图像后,插入/表格,插入一个4行1列,宽为95%的表格。设置其单元格间距为1,背景色为#CCCCCC。
7、将光标置于表格的第一个单元格中,拖动鼠标,将4个单元格都选择,设置高为60,背景色为#FFFFFF。
8、将光标置于主体表格右边的单元格中,设置其宽度为16%,水平排列为居中对齐,垂直排列为顶端对齐,插入/图像,插入一个导航条。
9、将光标置于图像后,插入/表格,插入一个7行一列,宽为90%的表格。设置其间距为1,背景色为#CCCCCC。
10、按住Ctrl键,用鼠标点击刚插入的表格的第1、3、5、7单元格,然后设置它们的高为55,背景色为#FFFFFF。
11、选择第2、4、6单元格,设置其高为6,背景色为#FFFFFF。
12、切换到源代码窗口,将第2、4、6单元格中的空格符号“”删除。
三网页底部(一般包括版权信息及其他相关内容)
1、将光标置于主体表格后,插入/表格,创建一个2行2列,宽为760像素,边框及边距均为0的表格。
2、选择表格,设置排列方式为居中对齐,背景色为#3366CC。
3、将光标置于表格第1行的左边单元格中,设置其宽度为50%,水平排列为默认,垂直排列为基线,背景色为#FFFFFF,然后输入版权信息,内容颜色随意。
4、将光标置于表格第1行右边单元格中,插入/图像,插入一个圆角图像,在它后面输入Email字样,设置其大小和颜色为1和#FFFFFF。
5、插入/表单对象/文本域,插入一个文本域,宽度可以随意。
6、插入/图像,插入一个GO的图像。
7、设置页属性。点击菜单修改/页面属性,在标题一栏中输入标题,并选择背景图像,将顶部边界设为0。
***将全部网页分部分放到不同的表格中组合而成,还可以加快浏览器读取页面的时间。因为浏览器是读完全部表格后才显示内容的,所以最好不要框在全部一个表格中。
八、用布局表格构建完整的页面
八、用布局表格构建完整页面
1、点击插入/布局,切换至布局视图状态(默认为标准视图)。亦可通过菜单查看/表格视图/布局视图进入。
2、先点击绘制布局表格按钮,然后在页面中绘制布局表格。
3、如同上一个例子,先绘制网页顶部,再中部,最后底部的大表格。
4、再点击绘制布局单元格按钮,在已绘制的布局表格中绘制布局单元格。
5、返回标准视图,在已划分的表格中插入嵌套的小表格,细化页面设计,即可完成全部页面设计。
注意:将全部页面置于一个大的布局表格中,因为这种网页加载速度较慢。应按照页面版面和内容划分出几个布局表格,并在其中插入布局单元格。
九、层的运用
1、点击插入/层。亦可通过图标点击,拖动鼠标创建层。
2、选中创建的层,查看属性面板。“层编号”和“标签”使用默认设置。“层编号”在编程时使用,目前一般不用。“上”指距页面上边界的距离;“左”指距左边界的距离。“z轴”指层的顺序,数字大的层覆盖数字小的层。
若不设置颜色,层为透明。
3、点击层左上角的小方框可以随意拖动层,大小也可调节。
4、“溢出”栏中,当文字多于层大小时,可选择visible(越过的部分同样显示)、hidden(越过的部分隐藏)、scroll(不管是否有越界,都显示滚动条)、auto(有越界时才出现滚动条)。
5、点击菜单窗口/其他/层,此时将出现层管理窗口。可在其中修改层名称和Z轴值,也可点击眼睛图标使层可见或不可见。还有一个防止重叠的选项。
6、层的对齐。按住shift键,同时选中几个层。然后选择对齐方式。
7、嵌套层。①首先在文档中插入一个层。②将光标置于该层内,然后持续插入一个层,得到嵌套层。里面的叫子层,外面的叫父层。它们的Z轴顺序相同。拖动父层时,子层也会相对移动。移动子层时,父层不会随之移动。
十、理解时间轴
1、点击菜单中的插入/层,插入一个层。
2、在层中插入图片,如一张飞机图片。(这里的图片也可以是一张小动画的.gif图像)
3、点击菜单中的窗口/其他/时间轴,打开时间轴窗口。
4、选中页面上创建的层,用鼠标按住层左上角的小方框图标,将层拖放到时间轴的第1帧中。这时自动创建了一个长度为15帧的时间轴。
5、选中时间轴上的第1帧,将页面中的层拖放到页左上角,即动画开始时的位置。
6、选中时间轴上第15帧,可以拖动该帧至任意长度,如30帧。
7、选中第30帧,将层拖放到页面的右下方,此时窗口中显示出层从第1帧到第30帧的运动轨迹。(此时运动为直线)
8、可以点击第15帧,右键选择“增加关键帧”,在选中第15帧的状态下,拖动层到页面中下方。
9、勾选“自动播放”项。
十一、制作滚动公告板
1、在页面上插入一个层,然后为层设置一个背景,作为公告板的框架。
2、然后在创建的层中插入嵌套层,将嵌套层移动到父层的下方。
3、在嵌套层中输入文本,并将其居中排列。
4、打开时间轴面板,将子层作为对象添加到面板中。
5、为子层创建一个向上移动的路径,将其移动到父层的上方。
6、拖动最后一关键帧,增长动画时间轴,然后勾选“自动播放”和“循环”两项。
7、选定父层,在其属性面板中将“溢出”属性设置为“hidden”。
十二、在页面中使用Flash动画
1、点击插入中的Flash按钮,即可为页面插入一个动画。亦可通过菜单插入/媒体/Flash来完成这一步。
2、选中已插入的动画,查看属性面板。这里可以设置其宽、高,也可通过拖动来改变大小。
3、可以在此处点击“播放”来预览动画。
十三、让插入的Flash动画变透明
1、当网页已有背景,或想在一张图片上再插入Flash动画,而Flash动画本身也有背景,会影响美观,这时我们要将其做成透明动画。
2、如在页面上插入一张图像。
3、在图像上插入一个层,在层中插入所需的Flash动画。
4、选中Flash动画,在属性面板中点击“参数”按钮。
5、在“参数”的左面一格输入“wmode”。在右面“值”一格输入“transparent”。
十四、在页面中播放声音
1、在完成全页面后,若要为该页添加背景音乐,注意背景音乐一般是*.midi文件,这种声音文件很小,易于快速下载,其他格式不适合作为背景音乐。
2、在页面中所有表格之外,(注意此时编辑窗口左下方的标签选择栏中仅显示这一项,或是在左下角点一下,这样才可保证这个行为是添加在全部页面上的)。点击行为窗口上的“+”按钮,(或用菜单窗口/行为,打开行为窗口。)
3、从弹出菜单中选择“播放声音”。打开一个对话框。
4、在这个对话框里用“浏览”选择要播放的声音,并确定。
5、这时行为面板上自动显示了事件为onload,动作为播放声音。点击这一行,中间出现一个按钮。点击按钮,可以设置这个声音在什么事件下播放。可以选择“显示事件”/“IE5.0”。
6、我们常用的如Onload(当页面载入时)、OnClick(单击鼠标)、OnMouseOver(鼠标移到对象上)、OnUnload(当关闭页面时)等。
7、该行为也可以设置在图片上、文字链接上。在文字链接上播放声音之前,先为文字添加一个空链接,即选中文字,在链接一格里输入一个“#”符号。
7、此动作亦能应用于图片、文字链接之上。在文字链接播放声音前,需先为文字建立一个空链接,即选中文字,于链接栏内填入一个“#”符号。
十五、弹出式窗口
1、首先制作一个适用于小窗口展示的页面(例如a.htm),鉴于弹出窗口不宜过大,故内容宜简略。
2、打开已制作页面,将光标置于页面所有表格之外,点击行为窗口中的“+”按钮,从弹出菜单中选择“打开浏览器窗口”一项。
3、在对话框中输入相应设置。要显示的URL即为a.htm,窗口宽度和高度自行设定,单位为像素。属性中的各项参数需勾选。
4、设置完成后,点击“确定”。此时行为窗口将显示“打开浏览器窗口”这一行为,触发条件为Onload,若非此项,可自行设置。
5、此行为亦能设置于图片、文字链接之上。
6、此方法可用于展示对访客的欢迎语、网站公告、离开时的告别语等。
十六、控制状态栏信息
1、打开页面,选中一张图片。
2、点击行为窗口中的“+”号按钮,选择“设置文本/设置状态栏文本”。
3、在对话框的“消息”栏中输入需要显示的内容,如对这张图片的介绍。
4、可设置行为的触发条件为OnMouseOver(鼠标移至对象上),如此当鼠标经过图片时,状态栏将显示相关信息。
5、若需鼠标移开后信息消失,则重新应用此行为,在“消息”栏中不填内容,并将触发条件改为OnMouseOut(鼠标移开)。
6、同样可在一段文字上设置此行为,或应用于整个页面。

以上所转载内容均来自于网络,不为其真实性负责,只为传播网络信息为目的,非商业用途,如有异议请及时联系btr2020@163.com,本人将予以删除。夫唯域名网 » 如何使用Dreamweaver搭建网站?Dreamweaver网页设计全攻略详解
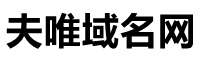 夫唯域名网
夫唯域名网



